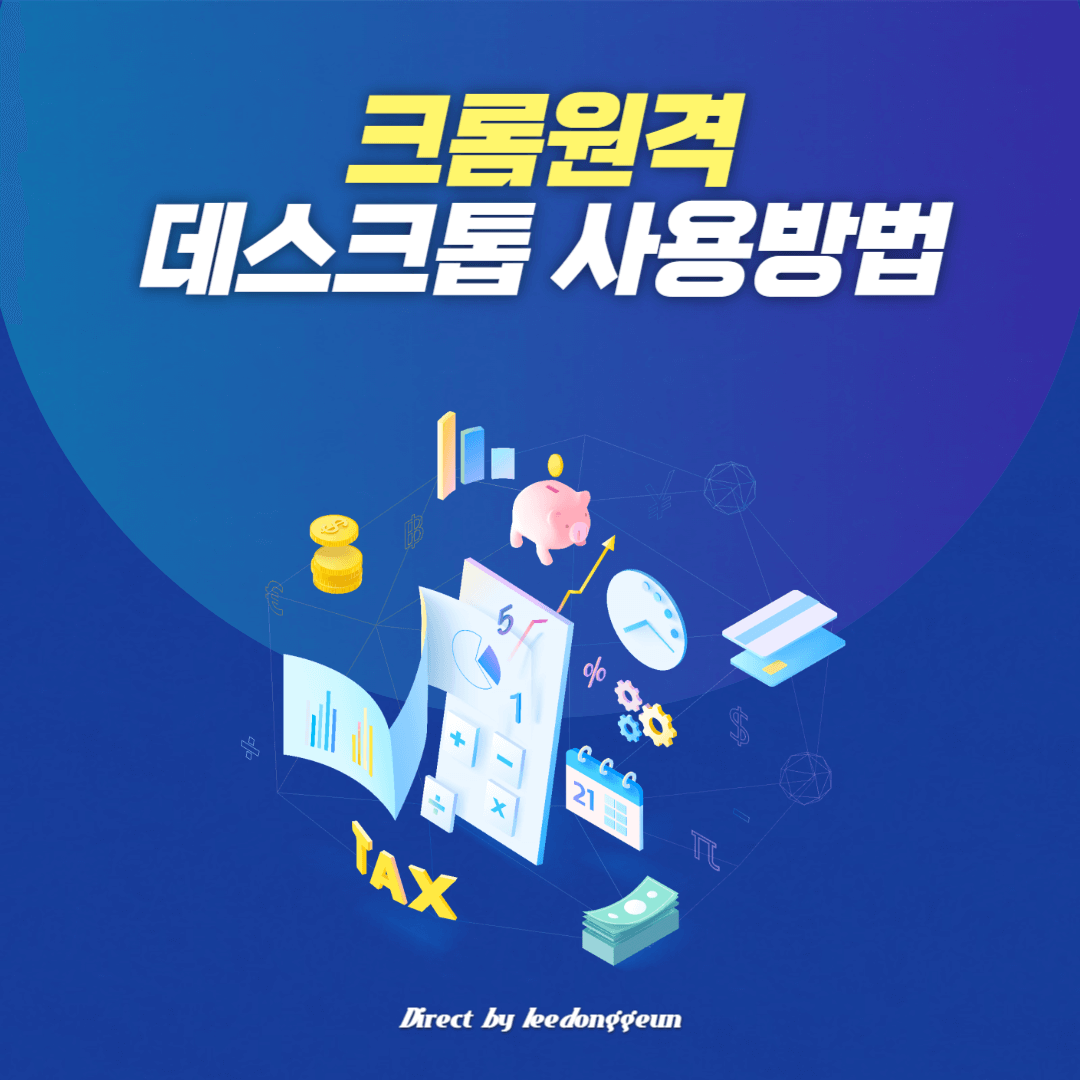티스토리 뷰
크롬원격 데스크톱은 제가 사용한 원격 제어 프로그램 중 1:1 원격 접속이 가장 간편한 프로그램입니다. 설치 또한 간편하고 다른 호스트 연결 또한 기타 원격제어 프로그램 못지않게 간편하게 할 수 있다는 장점이 있습니다.
크롬원격 데스크톱의 장점은 한번 연결된 모바일기기는 다음번 접속시 별도의 코드입력 혹은 핀번호 입력이 없어도 자동으로 연결이 됩니다. 즉 구글 계정으로 연결되기 때문에 연결할 때마다 ID넘버를 입력하고 핀번호를 입력해야 하는 번거로움이 없습니다.
그럼 지금부터 크롬원격 데스크톱 설치와 사용법에 대해 알아보겠습니다.
1. PC설치 및 설정
1. 먼저 크롬 원격 데스크톱 설치 페이지에 접속합니다. 자주 사용하는 구글 계정으로 로그인 합니다. 이 구글 계정을 통해 원격 데스크톱을 간편하게 사용하게 됩니다. 로그인이 완료되면 크롬 원격 데스크톱 설치 메시지가 나타납니다. 설치를 눌러 프로그램 설치를 진행합니다.
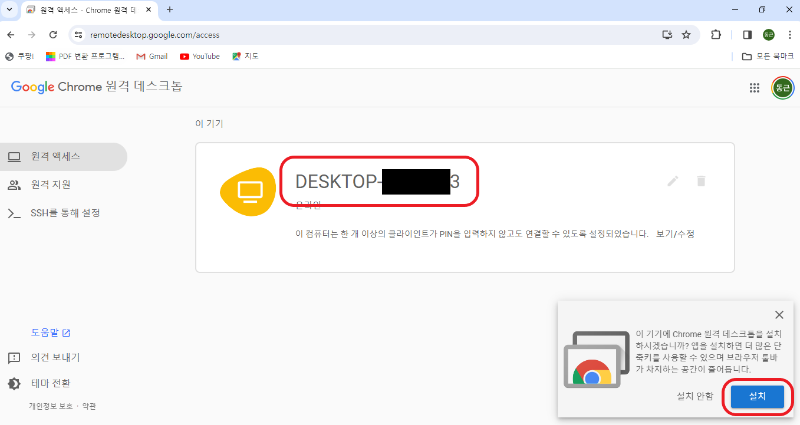
2. 설치가 완료되면 원격 엑세스에서 기기명 오른쪽에 연필모양을 눌러줍니다. 기기 이름 변경이 가능하고 PIN넘버도 변경가능합니다. 핀번호를 꼭 기억하시기 바랍니다. 이유는 뒤쪽에서 알 수 있습니다.

3. 원격 지원 모드의 경우 코드를 생성하여 다른 컴퓨터 혹은 다른 사용자에게 화면을 공유할 때 사용할 수 있습니다.
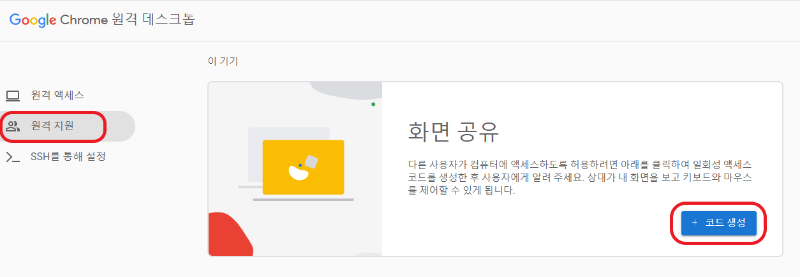
PC설정이 완료되었습니다. 그럼 모바일 버전 설치 및 설정을 한 후 연결을 진행해 보겠습니다.
2. 모바일 설치 및 설정
1. 스토어를 통해 원격 데스크톱을 설치합니다.
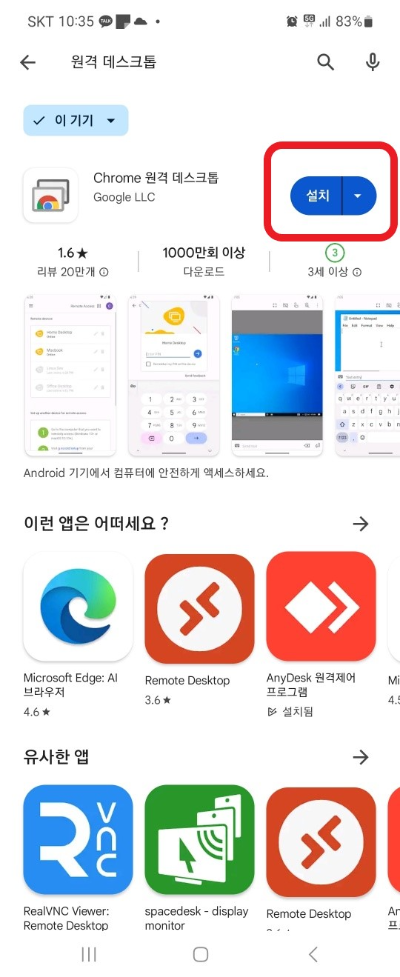
2. 구글 계정이 PC버전과 같은지 확인하고 계속을 눌러 진행합니다. 동기화 사용여부를 묻는 데 사용을 눌러주면 됩니다.
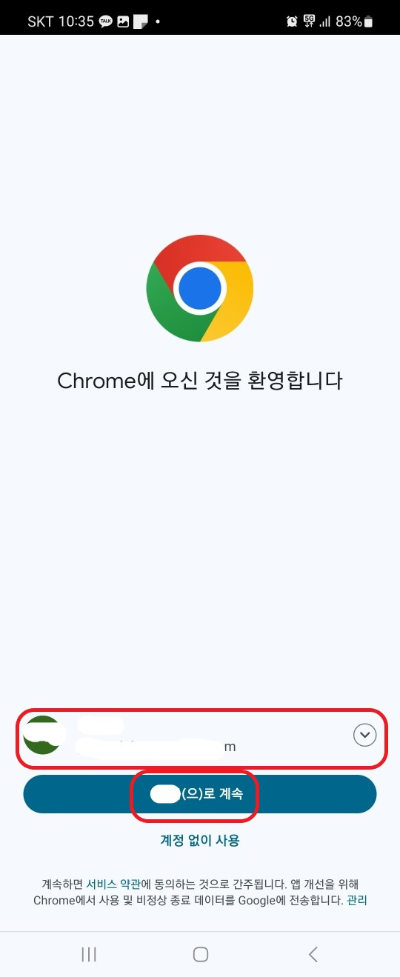
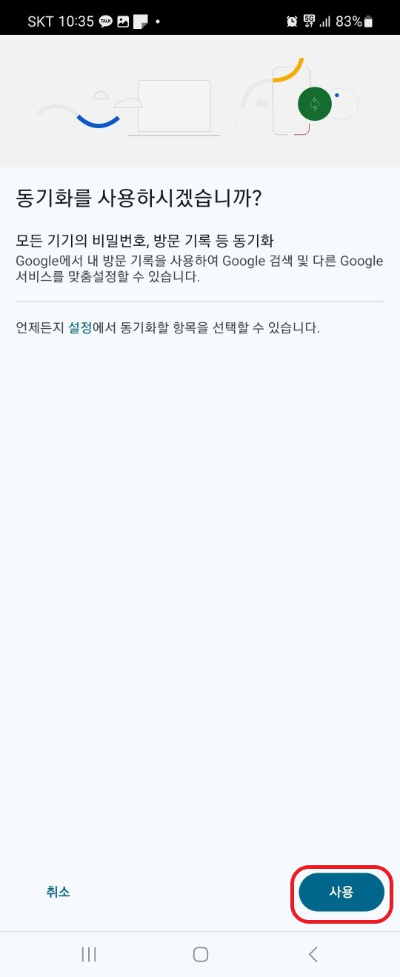
3. 연결가능한 기기가 온라인으로 표시됩니다. 해당 기기를 눌러주면 핀번호를 입력하는 창이 나타납니다. 핀번호를 입력하면 연결이 완료됩니다.
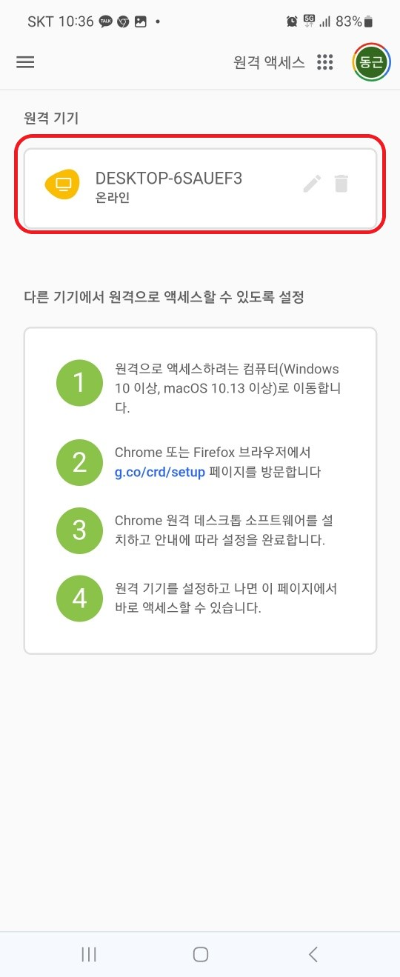
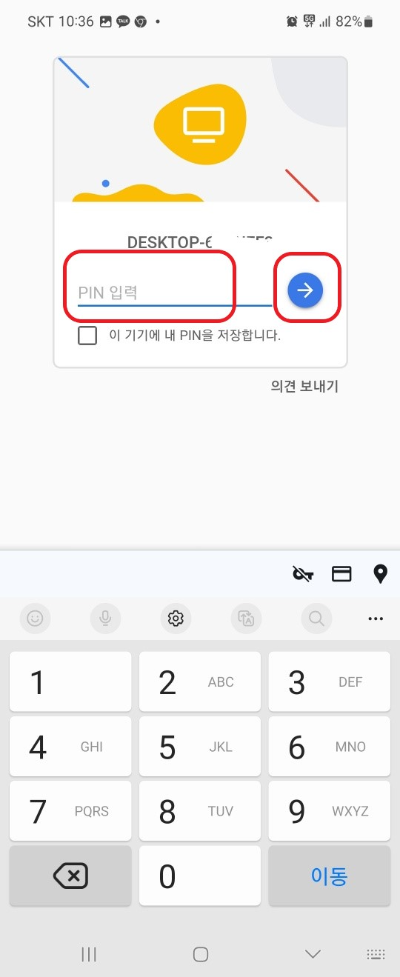
잦은 빈도수로 접속을 해서 확인해야하는 작업이 있다면 크롬원격 데스크톱보다 간편한 원격프로그램은 없을 거라 생각합니다. 저역시 팀뷰어를 사용하다가 크롬 원격을 사용한 후 부터는 크롬만 사용했던 기억이 있습니다. 접속의 불편함이 없다는 것이 얼마나 편리한 것인지 알고 싶으시다면 크롬 원격 데스크톱 사용을 해보시기 바랍니다. 감사합니다.