티스토리 뷰
원격 접속이 원활하지 않으신가요? 원격 데스크톱은 빠르게 내 PC에 접속하여 파일을 보내려고 할 때 사용합니다. 하지만 사용방법이 어렵다면 아무리 빨라도 소용이 없겠죠? 대표적인 원격 프로그램 애니데스크 설치방법 지금부터 제가 쉽게 알려드리겠습니다.
▶ PC버전 설치하기
1. 애니데스크 다운로드 페이지 접속
먼저 PC에 애니데스크를 설치를 위해 맞는 소프트웨어 버전을 다운로드 합니다.
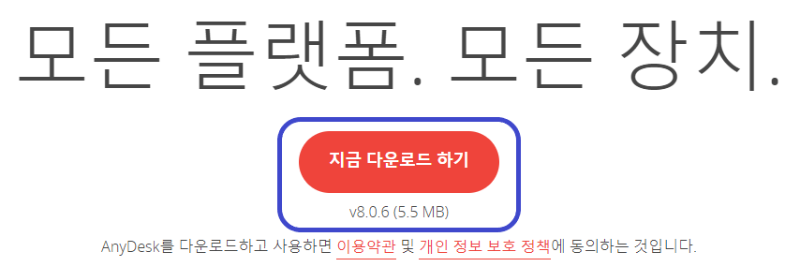
2. 애니데스크 파일 다운로드
파일 다운로드 창이 나타납니다. 저장을 누르면 바탕화면/문서/다운로드 폴더에 자동으로 저장이 됩니다. 다른 경로에 저장하고 싶으신 분은 다른 이름으로 저장을 눌러줍니다.

3. 파일 위치 찾아 실행하기
다운로드 완료된 파일을 찾아 실행하여 줍니다. 윈도우 10버전의 경우 다운로드가 완료된 파일을 파란색 화살표가 가리키는 곳을 눌러주면 다운로드 완료된 파일 목록을 볼 수 있습니다.
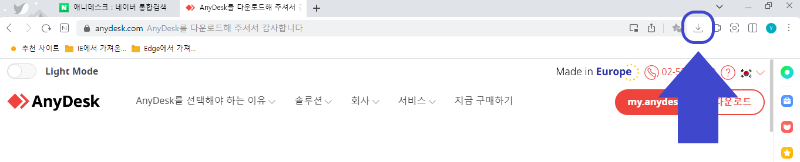
4. 애니데스크 설치시작
다운로드 완료된 파일을 설치 및 실행하여 주면 애니데스크 창이 나타납니다. 이 화면은 설치가 완료된 것이 아니라 설치하기 위한 화면입니다. 파란색 테두리 Any Desk 설치를 눌러줍니다. 참고로 가려진 붉은색 테두리 안쪽에 접속 넘버가 표시됩니다.

5.권한 허용
해당 프로그램을 설치하는 것을 허용여부를 묻는 창이 나타납니다. 예를 눌러 진행하여 줍니다.

6. 설치 실행
설치를 위한 체크창이 표시됩니다. 바로가기 설치 여부를 확인하여 주고 확인이 끝나면 동의 및 설치를 눌러줍니다.

7. 설치완료
애니데스크 PC버전 설치가 완료되었습니다. 원격접속을 위한 ID 넘버를 확인하시려면 위쪽에 새연결을 눌러주면 창이 전환되어 확인이 가능합니다.
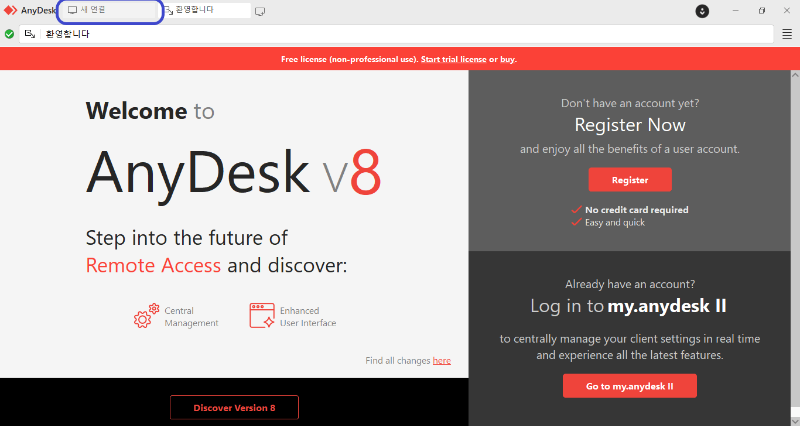
▶ 모바일 버전 설치하기
1. 앱 실행하기
링크를 통해 애니데스크 모바일 버전을 다운로드 한 후 실행하여 줍니다. 개인보호 정책 동의가 필요(OK)하며 앱의 경우 별도의 플러그인 설치가 추가적으로 필요하여 동의(확인)를 눌러줍니다.


2. 플러그인 설치
플러그 인 설치를 눌러줍니다. 설치가 완료되면 플러그인 활성화가 필요하다는 안내메세지가 나타납니다. AGREE를 눌러주면 휴대전화 활성화 화면으로 넘어갑니다.
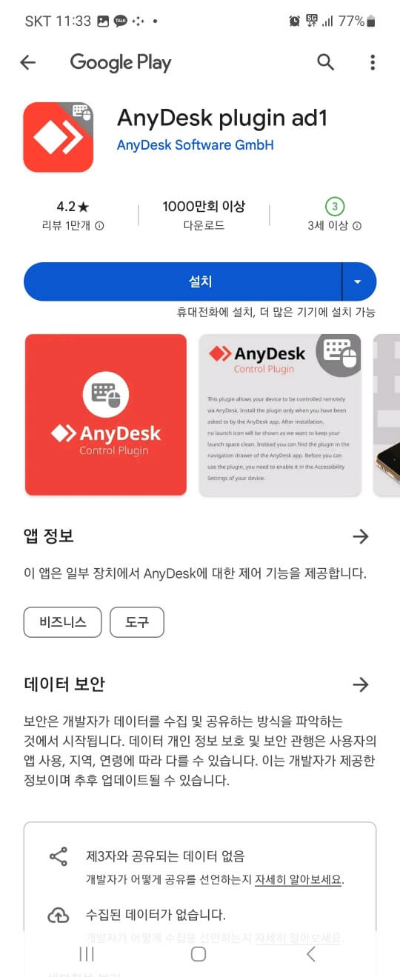
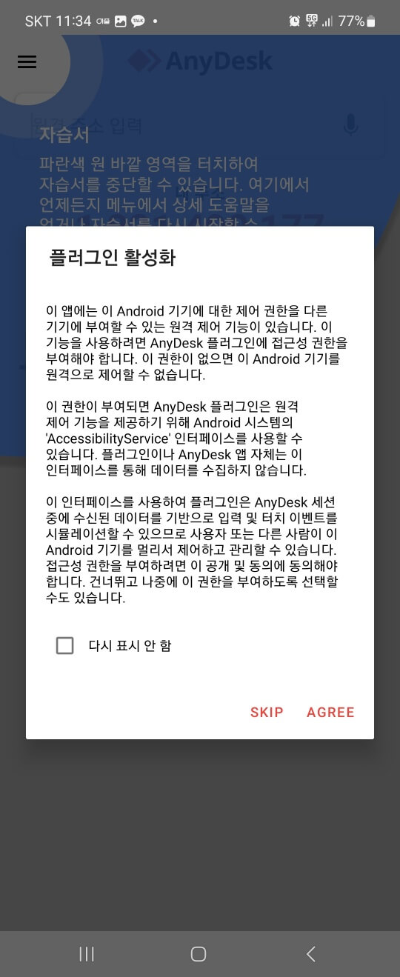
활성화를 위해 접근이 가능하게 해야합니다. 설치된 앱을 눌러 들어가면 애니데스크 플러그인이 사용 안 함으로 되어 있습니다. 사용중으로 변경을 해야하므로 붉은색 테두리가 있는 부분을 눌러줍니다.
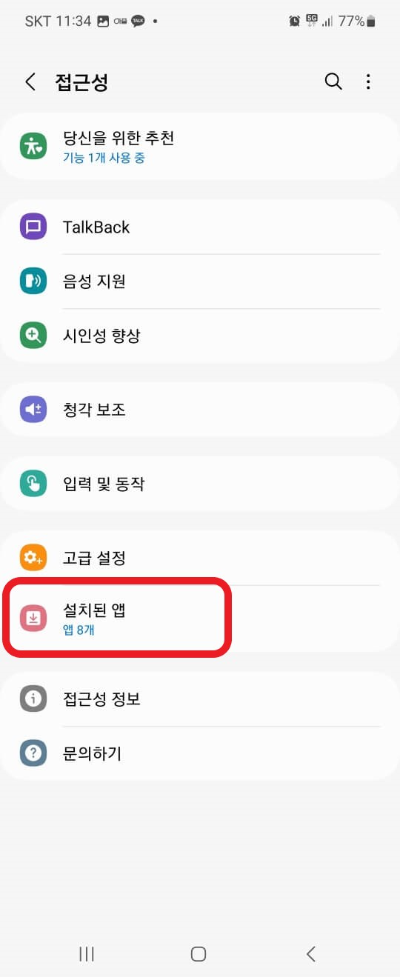
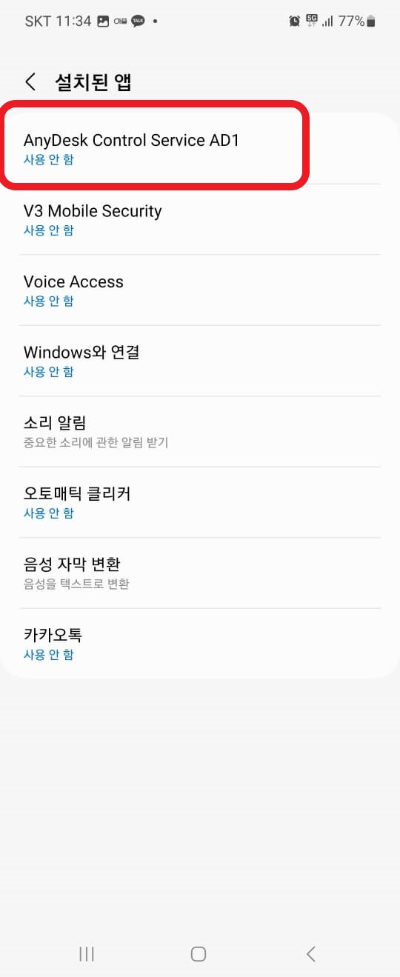
허용여부를 묻는 질문이 나타나면 허용을 눌러주면 오른쪽 그림과 같이 사용중으로 활성화가 완료되었습니다.


3. 원격 제어 연결
PC에서 나타난 ID넘버를 원격 주소 입력에 입력한 후 접속을 누르고 PC에서 승인을 해주면 휴대전화와 PC가 원격으로 연결이 됩니다.


